A recovery drive is used to Repair/ Reset/ Recover/ Restore/ Review Windows Using a USB Recovery Drive (also called as Windows repair drive). The best option is to repair as it helps to keep all your OS settings and installed apps intact.It simply means
booting into a temporary environment on USB to run repair / restore operations that fix the internal drive. Don't confuse it with a USB installation media which is used to install a clean OS (created using Rufus) or a System Image Backup Drive which is created by an inbuilt tool in Windows OS. But where will you acquire this USB Drive from?
If you are blessed enough, you have already had an external USB drive (better even, a System Image Backup) created when your PC or laptop was functioning without a glitch. If you haven't, don't worry. You can still create one from another PC running on Windows 10. Thanks to Windows, there won't be any licencing issues. But if that PC carries any imperceptible or deficient or corrupt system files, the same will be copied in your drive. Count on your luck.
It will help you prepare ahead of time if your PC ever develops a problem. Earlier versions of Windows used to provide a recovery CD with the OS, not the case with Windows 10 nowadays. We need to create a recovery drive ourselves. And, the process is as easy as cooking an omelette. Make sure the file system on the USB is formated keeping file system at NTFS. Right click, select NTFS and format. When a recovery drive is being prepared, everything stored on the USB drive will be deleted. So, do not forget to take its backup to another drive. You will require a USB drive of at least 16 GB storage for this process. Please note that everything on this USB drive is going to be erased. But if you think these things don't work and the malware might have caused irreversible massacre, then it is wise to choose Recover From a Drive or Recovery Manager option. Click Recover. This process can take as long as 30 to 45 minutes. Do not interrupt the recovery process. The computer restarts several times during the recovery. This is normal. After the system recovery is complete, click Finish to restart the computer. After a recovery, the computer is more vulnerable to security risks because it does not contain the most recent updates. So install antivirus immediately.
Procedure to Create a USB Recovery Drive
- Plug a USB drive into your PC.
- Access 'Prepare a Recovery Drive' by one of the following ways:
Hit Windows Key > Type Create a Recovery Drive
OR
Press Windows key and type Control Panel. Go to System & Security > Security & Maintenance > Recovery > Create a Recovery Drive OR simply type Recovery in the search box of Control Panel and you will see a list of options on your left. Select Create a Recovery Drive.
- Enable the Checkbox next to Back up System Files to Recovery Drive. Click Next button.
- Let a 'Please wait' box run for a few seconds.
- Select the recovery drive from the list and click Next.
- Click Create.
- Let the process be complete. It takes around 1 hour. Click Finish. The drive is ready. Windows will rename the drive as Recovery. Change the name.
span style="font-family: "quasimoda w01 regular"; font-size: 20px; letter-spacing: 0.0001em; line-height: 1.2em;"> While I was doing it on our Server machine which has N computing thin clent installed with 5 users working on it, I was getting an error. It was resolved after stopping some services including antivirus. You can get a list of non-microsoft services running by running msconfig command. Enlist the non-microsoft services and then stop them one by one after running services.msc command as an administrator. Then only the USB will be accepted.
Preserve it like a diamond ring. You may require it anytime and the beneficiaries could be many provided all Windows versions are same. For example: Windows 10 pro 64 bit with same language and region. The imp thing is- Create the recovery drive on the most recently updated PC — so its recovery environment and setup files are the newest.
You need not make a new Recovery Drive everytime Windows rolls out a minor update. But when there is a major update, you have to create it again.
How to Refresh/Reset/Recover/Restore/Review/Reinstall Windows Using a USB Recovery Drive
- Make sure the USB Recovery Drive is connected to the PC.
- Press the power on button and tap 'x' key to go to the boot selection menu. This 'x' key is different for different brands of PCs. See the list.
- The bios set up screen comes up. Navigate using right, left, up, down arrow keys to go to the Boot Selection Menu. Use arrow keys to highlight the USB recovery drive in the list. Press Enter.
- Now the Windows has gained inroads into the USB. In some computers this process happens automatically and you do not need to access the boot menu. In some set ups, you won't see USB listed under Boot Menu. In such cases, you need to do few changes. i. Go to security tab and disable secure boot option. ii. Under Boot menu, disable fast boot option. iii. UNder Advanced, disable UEFI (Legacy) mode.
- The boot process begins as you see Windows logo. Next, You will be asked to choose your keyboard layout. Mine is US from the list of the countries that is displayed. Choose yours.
- Windows set up box appears with two options: Install and Repair. Choose reapir.
- The long awaited Choose an Option screen opens up.
- Click Troubleshoot and a host of various options are seen listed. Try Start up repair, command promt to run sfc scans, system restore before trying System Image Recovery (hope system image is ready in another USB drive). You can remove the USB after the windows has booted and repaired. As far as possible do not try this option: 'Recover from Drive'bacause it is going to wash out all of your apps and files.
1. Just Remove My Files: It is quick and go for it if you will be reusing your PC
2. Fully Clean the Drive: Use it when you want to sell the PC and won't reuse it. It is same as factory reset.
Your PC will now start functioning like a detoxified-
cum-rejuvenated athlete.
**However, an important thing to note is that, a recovery drive doesn't back up your settings. If you wish to back up your system settings, follow this pathway: Attach an external hard disc which is at least 64 GB. Go to Control Panel > File History > System Image Backup (in the left corner) > Create a System Image. Here, the PC will scan for backup devices. Select your back up device. Click Next. Select the drives you wish to back up. Click next and the process begins. It will take around 30 minutes to copy the C drive. Open this link for detailed info. The main differences between creating a Recovery Drive and a System Image Backup are as follows:
HOW TO CREATE AND USE WINDOWS SYSTEM IMAGE TO RESTORE YOUR SYSTEM
If a critical issue occurs on your device (such as unable to enter Windows Operating System), you can enter Windows Recovery Environment (WinRE) and then recover Windows from a system image. The system image includes the current Windows, system settings, programs, and personal files when you create it. If you would like to use this feature, you need to prepare an empty USB flash drive (at least 8 GB) first to create a bootable device, which can enter Windows Recovery Environment, and another local drive to save the system image (if your device has two local drives or above). We also recommend that you recreate the new Windows system image periodically because Windows will regularly update and improve security as well as performance.
Note: If your device only has one local drive, you'll need to prepare an external USB hard drive to save the Windows system image (make sure that the free space on the external hard drive must be more than the used space on the current system disk).
Create System Image
To do so, follow the steps below:
Before you start taking backup image, do following things: Empty the recycle bin. We don't want that trash to be copied. Please check that these two services are running: Volume shadow service and Windows backup service.
1. Type "system image" in the search box..
2. Open Backup settings. Click on Backup and Restore (Windows7). The function works on Windows 10 and 11 as well.
3. Select "Create a system image" from the left pane.
4. Choose where to store the backup — on an external drive, a DVD or a network location. Here, make sure that the storage carrier is formatted using the NTFS file system (Recovery drive is FAT32). Click Next.
5. Here, make sure that the storage carrier is formatted using the NTFS file system; otherwise, you won't be able to transport the backup to it successfully. it may take 1 hour to back up the system image of 45 GB disk space. Click the "Start Backup" button.
6. You may receive the following notification during the creation process - Do you want to create system repair disc?, and please select No because we already have Recovery USB ready with us.
Surprisingly, System Image backup process is much faster than creating a recovery drive!
7. The back up is completed. Click close.
8. On the drive you save the backup, it will generate a WindowsImageBackup folder is created. Rename it.
Restore Windows Using System Image
1.After you have booted successfully into the Windows Recovery Environment using a recovery USB, select Troubleshoot > Advanced Options > System Image recovery.
2. The system will automatically search the latest available system image or you can select it manually as well. You may need to click refresh button to see the external drive.
3. Finish > Next > Restart.
CREATING USB INSTALLATION MEDIA USING RUFUS
1. Connect a 8 GB USB to PC. If there is any data on it, it will be erased.
2. Go to the Rufus official website https://rufus.ie/en/ and download portable version for windows x64.
3. Run the Rufus. It is small utility. Rufus will detect the USB. Let the Boot selection be Disc or ISO image, Partition scheme as GPT and Target system UEFI.
4. Volume Label is the name of the USB that you gave. Choose NTFS File system as it is capable of handling larger files and it is the default file system for Windows OS.
5. There is a Select button. Click the arrow next to it and choose Download. Select Windows OS release, version, edition and other relevant info. Click download.
6. Once the status is ready, click on Start button. A dialogue box will pop up asking you to customize Windows installation. Check all except – Create a local account. Click ok. It will start copying ISO file to the USB. It will take around 15 minutes. Once it shows the Status as Ready, go ahead and close the box.
Previous tutorials in this article series A STEP-BY-STEP GUIDE TO FIX COMMON PROBLEMS AND ERRORS IN WINDOWS 10 are:
1. Deleting Junk Files
2. Running a Malware Detection Scan
3. Repairing damaged files by SFC & DISM scans
4. Running CHKDSK (Checkdisc)
5. Keeping Drivers and Device Manager Updated and Error-Free
6. Enabling and Creating SYSTEM RESTORE
7. Reviving Windows Using a Recovery Flash Drive



















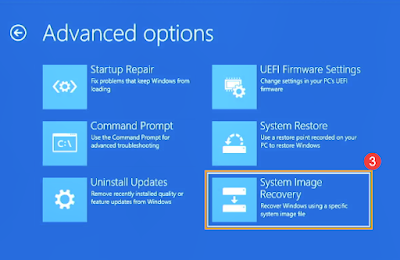
























0 comments:
Post a Comment
Hey! Don't spread CORONA but you can share and spread this article and make it viral ! 😊