The purpose of this operation is to delete permanently stored 'temporary' files to release disc space. The need to delete junk often arises when the computer
starts getting slower and slower, day-by-day.
Start > Settings > System > Storage > Configure storage sense > Change how we free up space automatically. Enable storage sense and configure each option for 30 days or 1 month as shown in the figure 1 below. This is very useful when you are running an institution and have got multiple computers in operation.
Well, here I would recommend a fast and reliable utility called CCleaner for this purpose. But its drawback is that it comes bundled with its siblings like CCleaner browser or Avast antivirus. Please be careful to uncheck these options during installation. But if you are using a portable version, these bundleware won't bother you. Launch CCleaner and use its Cleaner tool. Leave aside registry and other tools.
It is essential to know what type of files to delete and what types to keep. These files fall under two groups:
a. Temporary files created by YOU ☺
b. Leftover files created by Windows
The first group contains files such as temporary files lying in various apps, temporary internet files (cache), deleted files in recycle bin, downloaded files in download folder (ActiveX controls, Java applets). The second group contains outdated device drivers, files used by Windows defender antivirus, Windows update leftovers. This group gradually gets larger till it consumes a substantial amount of space on your hard disc. This requires administrative access.
Now, you can launch Disc Cleanup tool by typing Disc Cleanup after opening Start menu or in Cortana search. You can also access it (in older versions of Windows) as follows: My Computer > Right click on the drive you want to target > Properties > Under General, click Disc Cleanup. This will open the following box as shown in figure:
The list is self-explanatory and you would like to delete files which are no longer required. A word of attention - Better not to delete Thumbnails files. Thumbnails help Windows to open the desired folder or media quickly without having to go through the list again and again. Leave the Thumbnail cache intact. Another category, Temporary Internet Files contain all the cache files derived from IE and Edge browser. So, if you are using Chrome or any other browser, you will have to delete those files by going to the Delete Browsing History of that particular browser.
In the bottom left of the box, there is an option – Delete System Files. This will open the lists of files described in the second group above. If you have recently run a Windows update and your system is running alright, you can delete files from the list EXCEPT Windows ESD Installation Files. This category contains files which are needed to reset your PC to factory settings. You may need this feature anytime in the future. Better not to touch them even though their size is substantial. (~ 3GB). There are two more categories worth mentioning - Previous Windows installations or Temporary installation files. After you clean up these, you will no longer be able to restore the OS back to the previous version of Windows. Somebody mentioned somewhere that Windows removes these files ten days after every upgrade, but I am not very sure about this point. So make it a habit to create a New Restore Point as soon as you feel that your system is running smoothly after the new upgrade, so that you can delete the previous upgrades safely.
The ongoing article series A STEP-BY-STEP GUIDE TO FIX COMMON PROBLEMS AND ERRORS IN WINDOWS 10 contains the following tutorials:
Previous Tutorial
1. Introduction to Troubleshooting, Safe Mode and Event Viewer
Next Tutorials
2. Running a Malware Detection Scan
3. Repairing damaged files by SFC & DISM scans
4. Running CHKDSK (Checkdisc)
5. Keeping Drivers and Device Manager Updated and Error-Free
6. Enabling and Creating SYSTEM RESTORE
7. Reviving Windows Using a Recovery Flash Drive
**If Windows updates seem difficult to handle and manage, there is a small utility which gives the user full control over Windows updates (including drivers) called Windows Automatic Updates Manager. After going through the details, I think it is must for every Windows user. It will let you install the updates selectively and if somehting goes wrong, it gives an option to uninstall that update, too.
















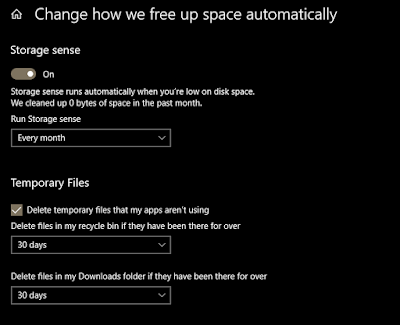
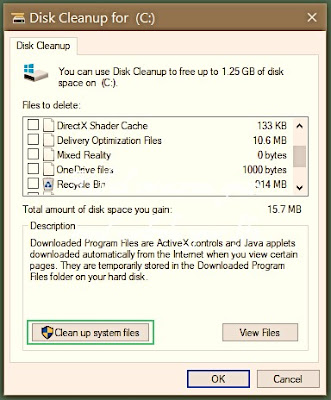




















0 comments:
Post a Comment
Hey! Don't spread CORONA but you can share and spread this article and make it viral ! 😊