For any computer geek, saving his time while using his PC is the top priority. True, computer saves a lot of time for us but it is also true that we tend to waste a lot of precious time navigating long routes and using unnecessary clicks. This tutorial will walk you through some hassle saving tweaks
and tips. I have been using these ever since I installed Windows 10 and found them handy a lot. I am sure, you will, too.
This tutorial will walk you through the following tips, tricks and hacks:
1. Enable Single click to open folders
2. Using Sticky Notes as Notepad
3. Pin A Frequently Used App to Start Menu
4. If You Are a Blogger and Use MICROSOFT WORD as a Text Editor
5. See Thumbnails with Images
6. Settings to Save Internet Data Usage
7. Speed up the Reflexes of Your PC
8. Shifting Minimized Windows to Right, Left or Down
9. Assign Your Own Short-cut to the Frequently Used Program
10. Opening Settings, File Explorer, Run, Search, Task Manager, All Apps, Network Connections, Disk Management….. etc. in one click
11. Using Multiple Screens on the Desktop
12. Accessing Desktop Quickly
13. Useful Shortcuts:
14.Turning off Screen or Sleep or Hybernate: Choosing the Right Mode
15. Configuring Desktop Background
16. Configuring Taskbar
17. Opening Any Program in a Single Click WITHOUT DISTURBING Desktop
18. Fixing a Corrupted USB Flash Drive
19. Adjusting Color Saturation Settings through Intel Graphics
20. Adjusting Audio Settings.
21. Valuable Settings Using All-in-One Windows Tweaking Tool WINAREO
22. Understanding and Managing Windows Updates
23. Setting a New Default Row-height in Excel
24. Periodical Calibration of the Battery
25. Getting desired Text size
26. You are all set, but a WORD OF CAUTION
1. Enable Single click to open folders
Normally, you need to double-click to open a folder. Open File Explorer (Win + E) > View > Options > Change Folder and Search Options > Under General > Enable Single Click to open an item
2. Using Sticky Notes as Notepad
Sticky note is a wonderful app provided by Microsoft with Windows10. I use it every now and then to save OTP, email IDs, mobile numbers, addresses, web URLs temporarily. But in its default settings, you won’t be able to do common text functionalities like cut, copy, paste etc. But there is a way to enable this feature in Sticky Note. Click on the menu in the upper right corner > Settings icon will appear in the lower left corner > Toggle Enable Insights on. That’s it. You will be able to use it as a notepad.
3. Pin A Frequently Used App to Start Menu
Some apps or programs like Microsoft Word, Excel, browsers are needed almost every day. You can pin them to your start menu by: Right click > Pin to start menu. Or, you can drag them down onto the quick launch bar so that they would be right in front of your eyes all the time.
4. If You Are a Blogger and Use MICROSOFT WORD as a Text Editor
Do following replacements to avoid constant annoyance during HTML formatting: File > Options > Proofing > Autocorrect > Autoformat Options > Autoformat as you type > Uncheck a. Straight quotes with smart quotes, and b. Internet and network paths with hyperlinks. Implement these two changes under Autoformat, too.
Setting Default Language in MS Word
My default language was English U.K. and I wanted to change it to English U.S. Here is how to set your default language in Microsoft Word: Open Word > Review > Language > Select your language.
5. See Thumbnails with Images
When I started adding files to folders all of them looked the same, especially those with images. This was annoying! The following maneuver will set your images on thumbnails wherever possible.
Open File Explorer (Win + E) > View > Options > Change Folder and Search Options > View > Check display file icons on folders. Click Apply to Folders.
A Useful Sub-tip: In Windows, you can't select multiple files without pressing ctrl key, as there are no check boxes on them by default. You can enable those check boxes by: Open File Explorer (Win + E) > View > Check – Item Check Boxes
6. Settings to Save Internet Data Usage
6-a Close Apps Running in the Background
I still don't understand why Windows OS keeps the apps running in the background indefinitely. It consumes resources like CPU, RAM, battery and data, unnecessarily. I still remember, how the efficiency of my smartphone got a boost after I had disabled all background running apps except email just to receive important notifications. For Windows follow this:
Start > Settings icon > Privacy > Background Apps > Turn off Let Apps Run in the Background.
Now the app will start only when you click it. Microsoft has written this under instructions: Switching background apps helps conserve power!
6-b. Disable Automatic App Updates and Video Autoplay:
Open Store app > settings > disable app updates and video autoplay
6-c. Set Your Connection as Metered Connection:
If your day is rotten due to sudden message as- You have exhausted your daily data limit, then, more often than not, it is the Windows OS or the drivers which are downloading updates AUTOMATICALLY. There is a way to stop this. Go to Network and Settings > Click on your connected wifi network > go to advanced settings > turn on "set as metered connection."
" This will also prevent Windows from installing its high-power data updates AUTOMATICALLY. You will get a prompt every time there is a new update. Along with the Windows updates if you want to disable drivers updates, too, then follow this path (Although it is not recommended): Control panel > System > Advanced System Settings > Hardware > Device Installation Settings > Enable No. If all this seems too complicated, there is a small utility which gives the user full control over Windows updates (including drivers) called Windows Automatic Updates Manager. After going through the details, I think it is must for every Windows user. It is one of those utilities you feel you were searching for it since ages when you come across it!
Download Glassware app to monitor data usage by different apps and services. Another must!
6-d. Manage Browser Updates:
Although not recommended, browser updates can be annoying and eat up your data packs. Depending upon which browser you use, the ways to disable their updates also differ. In Mozilla, updates can be easily disabled by opening the options > general settings > updates. If you are using Chrome, press Windows + S > type 'system configuration' or msconfig in Run box > open System Configuration > under Services list, uncheck both the boxes next to Google Update Services. As far as Opera is concerned, type "Task scheduler" in the Win search or taskschd.msc in the Run box > click on Task Scheduler Library > select Opera Autoupdate > right click on click and click disable.
7. Speed up the Reflexes of Your PC
This is an interesting setting. Many complain about their PC being sluggish for no reason or meets frequent hang-ups. This setting will quicken your PC performance like an Arabian horse running on steroids! Those with high end processor may not note the difference, but those whose processor refuses to take any surplus load will surely step up.
Right Click on START Button > System > Related Settings > System info > Advanced System Settings > Performance Settings > Click on Adjust for Best Performance. All check-boxes will be unchecked automatically. Now, manually check these two: 'Show Thumbnails Instead of Icons' and 'Smooth Edges of Screen Fonts'
This will remove unnecessary animations and give a welcome heave to your system performance.
8. Shifting Minimized Windows to Right, Left or Down
I discovered this trick by accident. When you have opened multiple programs or apps and you want to navigate between them, press
Win + Arrow (right or left or down) moves window to right or left or down
Win + Down Arrow twice temporarily minimizes the window
Win + Up arrow maximizes it again
This enables me to navigate between programs with lightning speed. Alt + Tab also gives the short version of opened multiple programs at a single glance and lets you choose the desired one.
9. Assign Your Own Short-cut to the Frequently Used Program
I use notepad quite a lot and I dislike opening it every time using the mouse. So I assigned a short-cut to it Ctrl + Shift + N. This opens my notepad in a snap! This is how you can assign a desired short-cut to any program:
Type the Program Name in Cortana. Once the name appears on the list, right click and open file location. Now again, right click that program > Select Properties > Shortcut > Shortcut Key > Assign your desired short cut key. Save.
10. Opening Settings, File Explorer, Run, Search, Task Manager, All Apps, Network Connections, Disk Management….. etc. in one click
The answer is much smaller than the question. Right click on START! It opens Power User Menu. Call it AngelMode. To enable God mode create a new folder on your desktop or anywhere you'd like and re-name it: GodMode.{ED7BA470-8E54-465E-825C-99712043E01C} This will bring most of the multiple popular destinations to one place.
11. Using Multiple Screens on the Desktop
We have been using this feature on our smartphone using the swipe function. I was missing this very much on the desktop and now Windows has added this. Just click on the Task view icon (looks like an elephant's head) which is positioned beside Cortana, you will see all virtual desktops lined up. On the extreme right click + icon to add one more.
This feature is very useful for multi-tasking. I use one desktop exclusively for MS Office apps like Word and Excel, another exclusively for browsers and another for miscellaneous apps like notepad or sticky notes. This type of classification makes navigation a picnic. You can also toggle between open desktops using Win Key+ Ctrl + Left or Right arrow
Overall, Windows 10 looks a mature OS except, I feel, there should be more options under personalization in selecting the size of the text. There should an intermediate size between 100% and 125%.
12. Accessing Desktop Quickly
At any point of time, press Win key + D to jump on the desktop, the most frequently visited destination of any OS. It can also be achieved by Win + M or Win + down arrow.
13. Useful Shortcuts:
Changing the Size of Desktop Icons: Hold down the Ctrl key and turn your mouse wheel up and down! Or, right click on the desktop > View > Select size of icons
Alt + Tab: Shifting back to the previous tab. Used commonly when you use two programs alternatively.
Ctrl + Tab: When you have opened multiple tabs in a browser, this shortcut helps you to shift from one tab to the next tab.
Ctrl + Alt + T: Reopen a closed tab. This feature is required every now and then!
Ctrl + Backspace: To delete a complete word. A nice time-saver while deleting text.
Windows + Tab: Shows all open programs
Windows + D: To show your desktop
Alt + F4: To close the open windows
Ctrl + W: Quickly closely open tabs in a browser.
Shift+F5: Open Word doc to the last saved cursor position.
Select - Shift + Delete: To delete the selected item permanently, it won't go into the recycle bin.
To delete all images from your Microsoft Word doc, press Ctrl + H > type ^g against Find What and click Replace All. All the images from your Word doc are gone!
To Add Some Character at the Beginning or End of Every Sentence in Word Document
Suppose we want to add * at the beginning of every sentence.
1. Select the text.
2. Press Ctrl + H
3. In Find what row type ^p
4. In replace with row type ^p*
5. Click Replace all.
Note: To add a * at the end of each sentence, type *^p
These are some of the hot keys I use most commonly. A small utility called FastKeys is a great addition to these short cuts. More about that, later.
14.Turning off Screen or Sleep or Hybernate: Choosing the Right Mode
Keeping your PC on the Sleep mode means to keep all your apps running and files open on RAM, while the display going blank , to save power. While applying a Hybernate mode means to save all your open programs and files AUTOMATICALLY before switching to a partial shut down, so that when you start your PC all your saved will be open back again. A Shut down means a total shut down! What do you desire?
If you are going away for a few minutes, let only your screen turn off; if you plan to come back within an hour, let your PC assume a Sleep mode; if you are going away for a few hours, let your PC select a Hybernate mode. Turning off Screen after a few minutes means only the monitor will be off, all the internal system is working to its full potential. In simple terms, an open and running PC works on level 0, a PC with screen turned off works on level 1, a PC which has gone to sleep works on level 2, a PC which is hybernating works still lower down on level 3, a PC turned off works on level 4. A higher level indicates better power saving but more time to come back to the running state.
Setting for Turning off the Screen
:
Open Settings > System > Power and Sleep > Screen > When Plugged in Turn off After 10 Minutes. I keep this setting between 10 - 30 minutes. In a Screen Turned off mode, PC will jump back to running state in a fraction of second just by moving your mouse or pressing a space-bar on the key-board.
Setting for Sleep Mode
Open Settings > System > Power and Sleep > Screen > When Plugged in PC Goes to Sleep After 30 Minutes. I keep this setting between 30 - 60 minutes. In a Screen Turned off mode, PC will resume back to operational state within 2-3 seconds by clicking your mouse or pressing a space-bar on the key-board.
Setting for Hybernate Mode
Start > Control Panel > Hardware & sound > Power Options > Change when Computer Sleeps > Advanced Power Settings > +Sleep > +Hybernate after : 60 minutes. This mode saves much power for your PC but restarting your PC from Hybernating mode takes around 6-7 seconds by pressing a key on your key-board.
15. Configuring Desktop Background
Under Personalization:
Background: Keep solid color
Colors: This applies to the color of the start up menu, task bar and notification tray/panel.
Lock Screen: Keep background - Window spotlight and show lock screen background picture on the sign-in screen on. This enables Windows to periodically change background images.
16. Configuring Taskbar
The horizontal bar which you see at the bottom of your screen is called the Taskbar. It is divided into 4 parts: 1. Start menu and Search bar towards the extreme Left 2. Quick launch bar beside the Start menu 3. Status Bar 4. Notification square at the extreme right. You can see Taskbar Settings once you right-click on the empty region of the Taskbar anywhere. Here you can reduce the width of the Taskbar and view various options indicating which buttons you desire on the different portions of it. As far as Status bar is concerned, it is advisable to keep the icons of battery, network, clock volume and antivirus pinned to it.
17. Opening Any Program in a Single Click WITHOUT DISTURBING Desktop
This I need very often. It happens many times - I am working on word, excel, browser or any other program and I need to open yet another program without disturbing my desktop. There is a trick to do it in a SINGLE CLICK.
When you install any program on your computer, make it a habit to pin it to Start Menu every time by right clicking on it, preferably alphabetically. This will stockpile all your programs in the Start Menu. You can even alter the size of their icons in the Start Menu by right click > change size.
Now, when you need to open a program without minimizing the desktop, just press Ctrl + Esc by your left hand or just Win key alone. This will open the Start Menu. Now click on the desired program with your mouse to open it, instantly!
18. Fixing Corrupted USB Flash Drive
I ran into this problem and I repaired it successfully.
Follow the following steps:
a.Insert your USB drive into the socket and note down the drive name- G or f.
b.Write cmd in Cortana and open Command Prompt.
c.Now type chkdsk /X /f G: if your drive name is G or “chkdsk h: /f if it is f.
d.Press Enter.
Done! Wait for 5 minutes. Windows will remove the corrupted portion and it will repair your corrupted flash drive giving an appropriate message at the end!
19. Adjusting Color Saturation Settings through Intel Graphics
Not everyone is happy with the default factory settings with regard to different image parameters. Here is how to edit these settings.
Keep an image open with a good combination of faint and bright colors. Minimize it.
Right click on the desktop > Graphic settings. Click on display > color settings. or You can directly search 'Intel Graphic Settings' in Win+S
Maximize the image. Get the Intel graphic color settings panel on the top.
I usually keep the brightness-contrast-saturation settings as follows:
20. Adjusting Audio Settings.
The melody of sound output depends upon a precise combination of sound mode, bass treble and surround sound. This link from HP support explains it beautifully: https://support.hp.com/in-en/document/c05299856
21. Valuable Settings Using All-in-One Windows Tweaking Tool WINAREO
1. Disable Windows Spying on You (Disable Telemetry)
Bill Gates is very interested in every user's activity on the Windows, God knows why. Your system keeps on sending the details of your activity to Microsoft and uses your data. Here is how to turn it off-
Open Registry Editor by typing the same in the search bar for the Winareo Tweaker you just installed. Type the following registry key path: HKEY_LOCAL_MACHINE\SOFTWARE\Policies\Microsoft\Windows\DataCollection
Click Go. The Registry Editor box will open. Create a new 32-bit DWORD value by right click on the empty space > new > select new 32-bit DWORD value named AllowTelemetry with default value set as 0. Close the box.
Now go to Start Menu > File Explorer > Right click > Manage > Services and Applications. Under Services, double click Connected User Experiences and Telemetry, and disable it under start-up type. Do a similar setting for dmwappushsvc also.
2. Stop Installing Unwanted Apps from Microsoft Store
You might have observed many undesired apps come and settle themselves on our PC without taking our prior permission. (That’s why, probably, this OS is called Windows….!) There is a way to stop this nonsense.
Open Registry Editor as described above and go to this destination - HKEY_CURRENT_USER\Software\Microsoft\Windows\CurrentVersion\ContentDeliveryManager
In the list that appears, search SilentInstalledAppsEnabled , right click on it and modify with data value set as 0.
3. Activate Old Windows Photo Viewer
Many of us do miss Windows old Photo Viewer ever since Windows 10 launched some other app for this. We can install the old one right away.
Type 'photo' in the Winareo search box. Windows Photo Viewer appears in the list. Double click on it. In the list of default apps that opens, click on the Photo Viewer and choose Windows Photo Viewer. Done.
4. Force Windows to Notify You When New Updates are Available and not Jump to Auto-Download
By default, Windows downloads the updates automatically thinking that you are always on an unlimited data plan. You can change these settings and make the Windows behave itself.
Type Windows Update Settings in the search and choose one of the two options that appear. You can also stop the updates completely. By the way, Windows gives a nice feature in its advanced update settings. There you can pause the updates for next 35 days.
Along with the Windows updates if you want to disable drivers updates, too, then follow this path (Although it is not recommended): Control panel > System > Advanced System Settings > Hardware > Device Installation Settings > Enable No.
5. Change Search Text in Cortana Search
By default, It is like – 'ask me anything' or 'type here something'. Go and change it! Write your favorite slogan.
6. Add Windows Update link to control panel
22. Understanding and Managing Windows Updates
Windows releases two types of updates i. Feature updates where users receive new features. These updates are released bi-annually and their size is very big. ~3GB ii. Quality Updates or Maintenance Updates – These are bugs or error fixes, their file size is small and they ought not to be prevented. If your PC is performing well, it is always a good idea to delay the updates and download only when it is well established and tried by the people.
Semi-annual Feature Updates come under two categories – Targeted and Established (non-targeted). The Established one is safer to install as it is tested by business institutions, it is more stable and mature. Under settings, Windows provides the options to choose the type of updates, even to defer it. It is a good idea to choose Semi-Annual Channel over Targeted. If you go for Targeted, it is always a good idea to choose a deferral period of a few days or months depending on how much risk you want to face. One user has aptly put it : More patience = more stability.
If all this seems too complicated, there is a small utility which gives the user full control over Windows updates (including drivers) called Windows Automatic Updates Manager. After going through the details, I think it is must for every Windows user. It will let you install the updates selectively and if something goes wrong, it gives you an option to uninstall that update, too. It is one of those utilities you feel you were searching for it since ages when you come across it!
23. Setting a New Default Row-height in Excel
We all use Excel spreadsheets. Microsoft Excel has given the option to set the default width of the cell row but not for the height. The default row height is too small and most of us need to increase it every time we open the sheet. Surprisingly, I couldn't find any solution for this problem on the internet but managed to lay my hands on a workaround for that. Go to File > Options > General and change the default font size to 16 under 'when creating new workbook'. Done!
24. CALIBRATE THE BATTERY PERIODICALLY
A laptop battery with disturbed calibration can cause confusion by showing wrong readings. This is where battery calibration is required.
1. Charge the laptop battery to full 100%. After it has reached 100% level, the battery indicator turns from amber to white.
2. Allow the laptop to cool down if it is heated. Switch the power adapter off.
3. Just let the battery discharge from full capacity straight down to a point till the laptop automatically powers itself off. This can be done by playing a video in a loop.
4. Now charge the laptop all the way back up to full again. Now you can start using it.
* Please note that lithium-ion batteries cannot be discharged to 0% as some charge is always left in them when the laptop powers itself off.
25. GETTING DESIRED TEXT SIZE
It happens many times that in spite of many tweakings, we won't get desired text size. Try this combination: Text size in Windows settings 108, Minimum font size 16 in browser which you can find under Customize Fonts settings and browser zoom 90%. I usually select Microsoft fonts in browser.
26. You are all set, but a WORD OF CAUTION
Lastly, let me answer a question lurking somewhere in the back of your mind: If I need to format my OS in future, is there any way I can restore these settings quickly? The answer is YES, just go through Restoring Windows using System Image Backup
सत्यम्, शिवम्, सुंदरम् की मंगल परिभाषा युगों-युगों से जिसने दुनिया को सिखायी, क्या ऐसे सनातन धर्म के आप भी चहिते हैं? क्या हमारे देश की संस्कृति, परंपरा, सभ्यता और हमारी आधुनिक वैज्ञानिक उन्नति का आपको अभिमान है? तो जुड जाइए इस Telegram ग्रुप से जिसका नाम है - हम हिंदुस्तानी. CLICK TO JOIN


















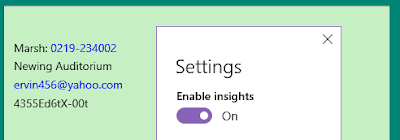
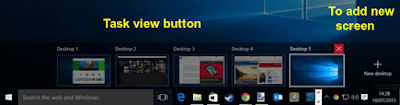


































Wow, wow, wow. For months I have tried to use Window 10 on my PC, but I couldn’t make effective use of it. However, I just learnt new things about Window 10 which are of great importance to me as a journalist
ReplyDeleteWonderful!!! Great collection if tips. I have actually tried using sticky note as notepad; it’s really great and easy to use only that it does not format text characteristics like notepad does. I have also used some of the shortcuts listed especially ctrl D and Ctrl E, those are really friendly shortcuts. But have not tried assigning my own shortcuts to open any app. I will try that ASAP. Thanks a lot. Will share this with my friends
ReplyDeleteI ran into your blog in the process of searching for some challenges I am having with windows 10. Since I upgraded from windows 8.1 to windows 10, it appears my battery life has reduced. Kindly assist.
ReplyDeleteThanks for the great tips! I should try that single click trick on my mother’s computer ‘cause she can’t seem to master the double click. I also want to try out the multiple screens feature for myself. It’d be great to have separate screens for work and idle browsing or gaming. When everything you might need is on the same screen it becomes a distraction.
ReplyDeleteExcellent!! Great collection of tips which every windows 10 user must know. These tips and tricks are very much useful in saving your valuable time and you can operate computer faster. Good job:y, i will surely use all these tips. Thanks!
ReplyDeleteThanks to the author for the great tips about Windows 10….👍👍 specially the tips about multiple screens on the desktop and speed up the PC performance. I was really looking for these two problems while working on windows 10… Hope for some more useful tips soon!💻
ReplyDeleteFirst of all, I want to say thank you for share about "windows 10" Please let me know, how to off my windows update?
ReplyDeleteI have facing trouble.
I knew that I was not very computer savvy but I thought I knew more than this! Wow, it blows my mind! I have had Windows 10 for over a year now and I had no idea you could do half this stuff! Thank you so much for posting on this. I am going to play around with the settings and try some of this out tonight!
ReplyDeleteExcellent read and great learning.Thanks for sharing such valuable information I am also impressed by the creativity of the writer. Save Your New Website from Getting Extinct with Life-Savvy SEO Tips
ReplyDelete