It took me 68 attempts to record a macro successfully! I failed 67 times, 68th time I was successful …. And now I can't afford to lose this macro in case my computer needs formatting sometime. 😨 I am so thankful to this macro, it has made my task so much easier. Let me explain what it is all about. We have an attendance machine in our institute and the data which is downloaded in an excel worksheet needs to be converted in the desired form by performing too many operations on it. This easily consumes my 45-60 minutes! The macro is doing it in one click! Can you believe it? Neither can I!
I wish to preserve this macro and reinstall it to any computer when needed. I scanned the internet, watched YouTube videos and checked whether this is possible. Yes, it is. But the procedures explained were too complicated to understand and follow. The Microsoft website suggests dragging and dropping the modules which was just not possible in my excel. I have Excel 2016. I tried various ways and found out this easiest procedure to accomplish the task. I'm giving it for anyone who needs it.
Copying Macro Modules from One Excel Worksheet to Another:
1. Open your excel sheet which has a macro recorded in it. Click on Developer > Visual basic (extreme left). You will find the Modules folder under VBA project (personal xlsb). Here the macros are stored in .bas files and they are named numerically.
2. Click open the Module folder. There were 68 modules within my Module folder and 67 were empty! I deleted them and kept Module68.
3. Right click the module and export the file. Save it to USB drive/ desktop/ Google drive. I saved it to Google drive so that I will be able to access it anytime anywhere.
4. Now, open another Excel worksheet on any other computer you want to copy the macro modules. Keep your macro module ready on the desktop by downloading it from Google drive. This you will be uploading (or importing) to a new excel worksheet.
5. Enable Macros in it by: File > Option > Customize Ribbon > Main > Check Developer checkbox. Record a dummy macro in it under the option 'Personal'. This will create the module folder under a new VBA project.
6. Right click on the module folder and import the modules you wish. Now this macro will appear in every excel worksheet you open in that PC.
FASHION, MUSIC, BOOKS, COSMETICS,
GIFTS, HEALTH, KITCHENWARE, SHOES
BEAUTY, WATCHES, JEWELLERY, CLOTHES,
ELECTRONICS, ORGANIC HEALTH PRODUCTS
















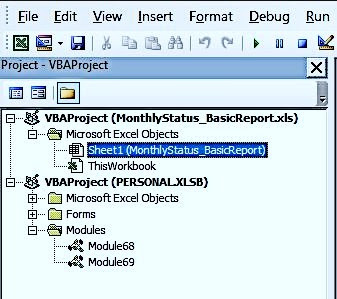




















0 comments:
Post a Comment
Hey! Don't spread CORONA but you can share and spread this article and make it viral ! 😊